
Weekend Mathematics/情報/2002「情報A」の授業
はじめに
1年生対象の「情報A」(必修2単位)の授業も2年目を迎えます。
昨年は初めてということで無我夢中という感じでしたが、今年はその反省を踏まえ、
更なる発展をさせていけたらと思っています。
今年は、教員補助員の方を情報担当ということでつけてもらうことができましたので、
その方を加え、40人のクラスを教員2人と合計3人で担当していきます。
担当メンバーは、昨年担当した理科、社会、数学に加え、今年は英語科の教員が
参加することになり、4人です。
担当する仲間が増えたのは、本当にうれしいことだと思っています。
今年度はまだ学校設定科目ということなので、テキストは使用しないこととしました。
随時、我々の方でプリントを用意し、ファイルしてもらうことにしました。
本校は平成16年度に隣の清水ヶ丘高校と統合、総合学科に改編されます。
その関係で今年の入学生は3クラスです。
この生徒たちは、3年生になった際には、清水ヶ丘高校の3クラスと一緒になって学校生活を送り、
一緒に新校の1期生として卒業していくことになります。
統合がスムーズにいくように、1年生の時からいろいろな場面での交流を図っていこう
と計画がされています。
そんなことも踏まえて、この「情報A」の授業を展開していけたらいいと考えています。
昨年に引き続き、何かお気づきの点、アドバイス等いただければ幸いです。
(E-mailは junko_k@yk.rim.or.jp )

第1回・オリエンテーション
最初の授業では、授業の概要を説明しました。
まずはこの科目の目標について、できるだけ具体的に話をしました。
次に「情報」という概念について、
銀行のオンラインシステム(みずほ銀行のトラブルなど・・・)、コンビニのPOSシステム、
コミュニケーションとしての情報、インターネットなど、
身のまわりにある情報を例示しながら広くとらえてほしいということで説明をしました。
また、こういった社会の情報化は、情報のディジタル化によってもたらされていること。
ディジタル化されたことにより、様々な情報が統合できること(マルチメディア)、
加工・編集が容易であること、
通信ネットワークでの利用ができるなどの特徴を持つというような話をしました。
後半は、現実的な話をしました。
1つは、情報処理室を使う上で注意する点です。
飲食厳禁、携帯電話等の使用禁止、FDの持ち込み禁止などです。
(コンピューターウイルスの侵入が危惧されますので。)
もう1つは評価の観点です。
実習重視の科目なので、遅刻・欠席は大幅に減点すること。
提出物や取り組みなどを中心に評価をすること。
筆記試験を2学期に実施する予定であること
(昨年の反省をふまえ、計画しようと思っています。)
などを説明しました。
更に個人のユーザー名を確認した後、パソコンに電源を入れてみました。
ネットワーク環境にあるので普通の家庭で使うスタンドアローンとは扱いが多少違うということ、
ログオンという操作が意味することなどを説明しました。
デスクトップにあるソフトをほんの少しいじらせて、シャットダウンの仕方も実習しました。
最後にアンケートをとりました。
昨年のものと内容を変えようかとも思いましたが、結果的に同じものを使いました。
昨年同様、このデータを表計算処理のデータとして活用させようと思いますので、同じ方が
データを年度ごとに比較できると考えたからです。
小学校、中学校での経験、家庭での環境、携帯電話の利用について、
用語の理解を問うものなどです。

第2回・キーボード練習
キーボードの操作に慣れてもらうための時間としました。
ホームポジションを確認し、正しい打ち方、姿勢などを指導しました。
その後、タイピング練習ソフト「打モモ」を使って、タイピングの練習をしました。
「お弁当作り」ということで、腕前によっておいしそうなお弁当ができてくるのですが、
ミスが多いと真っ黒焦げになってしまうというものです。
カラフルな絵がついて、いかにも楽しげなので、
生徒たちはおもしろそうに練習していました。

第3回・英文入力
キーボード上のアルファベット配置を覚えてもらうため、入力操作に慣れるため
英文入力の練習をしました。
具体的には、昨年同様Beatles の「Yesterday」の歌詞を打ってもらいました。
ほとんどの生徒は30分ほどで打ち終わります。
早い生徒のために、「The long and winding road」、「Hey Jude」、
「Please Please me」も用意しました。
「Word」を使いました。ワープロですから、FEP(日本語入力システム)が動いています。
それを切るのに一手間要します。
英文入力だけならエディターの方が良かったのかなという昨年の反省がありつつも、
まあ「Word」に慣れてもらうのもいいかな、FEPのオンオフもついでに覚えてもらえばいいかなと思い、
昨年同様としました。
「情報」という科目は決してパソコン操作を教える科目ではないと言いながら、
こういう指導をしていることに矛盾を感じないではないのですが、現実には
最初にこれをやっておかないと厳しいということもあります。たとえば大文字を打つことだけでも、
当たり前のように打つ生徒もいれば、一方でどうしていいかわからないという生徒もいるわけです。
中学校での情報機器を使った授業について、生徒にとったアンケートの結果を見ると、
スポット的にはあっても、系統的に学習するといチャンスはほとんどないようです。
生徒に聞いてみても、きちんと最初から教えてもらえるのはありがたいという声が返ってきます。
ただ、年を追うごとにこのあたりの指導の必要性はなくなっていくのだろうとは思います。

第4回・英文入力その2
前回入力したもの(ファイル名:yesterday)を題材に、コピー&ペースト、カット&ペースト、 ファイルの保存の仕方(上書き保存、別名保存)を実習しました。 具体的には、コピー&ペーストの練習でぐしゃぐしゃになったファイルを 別名(「****yesterday」****はユーザー名)で保存してもらいました。
ファイルやフォルダの操作を早い段階で理解させておいた方がいいだろう
という昨年の反省事項がありましたので、その実習をしました。
各自のフォルダに「yesterday」と「****yesterday」があることを確認し、
新しく「type」というフォルダを作ってもらい、
その中にこの2つのファイルをドロップしてもらいました。
「type」フォルダを開けて、2つのファイルがあることを確認しました。
更に、フォルダの移動(上がったり、下がったり)を実習してもらいました。

第5回・日本語入力
「Word」を使って、日本語(ローマ字)入力の演習をしました。
ローマ字入力は、昨年に比べとてもスムーズだと感じました。
それでも念のため、ローマ字表を配って、
ひっかかりそうなところ、
「っ」、「でぃ」、「ふぁ」、「う゛ぁ」などをコメントしました。
具体的には、ひらがな、カタカナ、漢字、単文と入力してもらいました。
今回はできあがったファイルを、ファイル提出させました。
まずファイルの名前についての約束:
「1120あいうえお」というように、ユーザー名(1年1組20番)と内容でファイル名としました。
serverに「提出」というフォルダが用意されていて、そこに提出したいファイルをドラッグ&ドロップ
することで提出ができます。
生徒たちは「提出」フォルダへの権限がありませんから、本当に提出できているかどうか確認できません。
先生機で「提出」フォルダの中をスクリーン表示して確認してもらました。
全体として生徒たちのキーボード経験が多くなっているせいかスムーズな生徒が多いのですが、
やはり個人差も大きいようです。そこで担当で相談して、キーボード練習のために
昼休み、情報処理室を解放することにしました。
2週間7日間でのべ35人の生徒が練習に来て、チャイムぎりぎりまで熱心に取り組んでいました。

第6回・日本語入力その2
ひらがな、カタカナ、漢字、記号と適度に混ざった長文の入力練習をしました。
題材は昨年同様「ハリー・ポッターと賢者の石」の冒頭部分にしました。
しばらく入力をしてもらった後、改行コードについての話をしました。
生徒たちはお手本にならって改行していきます。そうすると、1行の文字数を
変えたり、ページ設定を変えたりしたときにどういう状況になるか、
がたがたの見づらい状態になることを実際に提示した後、不必要な改行コードを削除してもらいました。
前回の復習ということで、ファイル名「****ハリー」(****はユーザー名)で保存し、 ファイル提出してもらいました。
印刷をしてみました。印刷物を識別するために、本文に自分の名前を書かせ、
ページ設定(用紙A4の確認)、印刷プレビュー、
そして印刷(プリンタの指定など)です。

第7回・文字の装飾とレイアウト
文書を人に読んでもらう際に、
読みやすいレイアウトを考える必要があるし、
またある部分を強調したり、目立つようにしたりすることで、その内容を効果的に伝えることが
できるよね? というわけで、文字の装飾、文書のレイアウトを学習しました。
「まず自分の名前を、10回書いてくれる?」というと、皆PCに向かって入力を始めます。
頃合いを見計らって、「本当に10回書くの?」とつぶやくと、「?!」
「あっ、コピーだ!」というわけでコピーの復習でした。
これを題材に、文字サイズ、フォント、色の変更、太字、斜体、アンダーライン、
囲み、網掛けなどを一通り提示して、実際に生徒にもやってもらいました。
自分の名前が画面いっぱいの大きさで表示されたり、かっこいい英文フォントになったり、
色もカラフル、生徒たちはにぎやかにとても楽しげにやっていました。
ほとんどツールバーにあるアイコンでの操作ですが、最後に右クリックでの操作も紹介しました。
しばらく自由に実習した後「保存なし終了!」と言うと、惜しそうにしていました。
後半は、課題として「社会見学の案内」を作ってもらいました。
文書を入力するところから始めると、時間がかかるのと、
個人差があるということで、プレーンなテキスト文書を与え、
編集(文字の装飾やレイアウトなど)の部分だけやってもらいました。
生徒へのファイル配布ですが、生徒が課題フォルダから自分のフォルダにコピーします。
更にその直後にファイル名の変更(社会見学 → ****社会見学)をしてもらいます。
そして最後は提出フォルダに提出です。
今回ファイル配布は初めてでしたが、ファイル提出は3回めということで要領がつかめてきたようです。

第8回・ワープロ検定の問題に挑戦
前回は、編集(文字の装飾やレイアウトなど)だけだったのですが、今回は文字入力から
やってもらおうということで、ワープロ検定(日本商工会議所)
の4級問題(公表練習問題)
に挑戦してもらいました。
特に指示はしなかったのですが、前回の授業でやったように先にテキストを入力し、
後でまとめて装飾やレイアウトの編集をしている生徒が多かったように思います。
仕上がったものについては、印刷プレビューをして、必ず全体のバランスを見て、
更に改良をするように指導をしました。
早い生徒のために、2題目も用意しておいたのですが、
それも仕上げてしまうような生徒もわずかですがいました。
最後に全商のワープロ検定の問題(3級)を配布し、
筆記試験、実技試験でどんな問題が出題されるのかを参考までに説明しました。
筆記試験では、コンピュータに関する基本的な知識や、同音異義語について、
言葉の言いまわしなどが問われます。
つまり、文字入力のような実技以外にもそういった能力が要求されるということです。
本校では、今年度から技能審査による単位認定の制度が導入されましたので、合わせてそれも説明しました。
興味を示している生徒もいますので、学校での試験実施も考えてみようかなと思っています。
生徒にとっては、はっきりした形で資格認定されるのですから励みにはなると思います。
ただし矛盾するようですが、誤解のないように、
文字入力が早いからといってそれがこの科目の成績につながるわけではないということは、
生徒にもはっきり言いました。

第9回・ポスター作成
中間テストも終わり、最初の(内容を評価するという意味で)本格的な課題、
ポスター作成に取り組んでもらいました。
まず最初にこの課題についての説明をある程度時間をかけてしました。
課題に取り組む前に、その内容と評価の観点を生徒に伝えるというのは、
特にこういった科目、このような課題の場合、大切なことだと考えています。
ワープロの機能を使って簡単な(既存のイラストを使うので)ポスターを作成する。
テーマは①大岡祭、②学校説明会、③合同学校説明会のいずれか。
できあがったポスターは学校の内外で実際に使わせてもらうということ。
更に、自分の出身中学校に行く機会があれば、
作ったポスターを届けてほしいということもお願いしました。(図々しい?)
評価の観点について、デザインも大切な要素ではあるけれども、
今回のポスターについては、伝えたい内容(情報)が
きちんと伝わる、効果的に伝わるということが重要である。
日付や場所を間違えるなどというのはもっての他、という話をしました。
次に「Word」のワードアート(デザイン文字)とクリップアート(イラスト)
の使い方を説明し、しばらくそれで遊んでもらいました。
A4サイズの指定をしましたが、横置きのポスターにしたいという要望がさっそくありましたので、
横置きの設定の仕方を説明しました。
生徒たちは、それぞれのアイディアに従ってどんどん作り初めていましたが、時間切れ、
次回につづく・・・。

第10回・ポスター作成その2
前回の作業の続きです。チャイムが鳴る前から教室に来て取り組んでいる生徒もいました。
イラストとデザイン文字、テキスト文の上下関係で悩んでいる生徒も見受けられました。
出来上がった生徒から順に印刷をしてもらいました。
(カラープリンターが1台しかない!)
生徒たちは、できあがりを見て満足気な表情をします。
余白の使い方、文字やレイアウトなどをアドバイスをして改良してもらったり、
テーマを変えて、2作目、3作目を作ってもらいました。

第11回・ポスター作成その3
作品をいくつか紹介します。
生徒にはこのWebページへの掲載についてのお願いをして、了解の上載せています。
|
|
|
|
|
|
|
|
|
|
|
|
|
|
このポスターは、実際に学校の内外で使わせてもらいました。
また、それぞれ出身中学校に持っていってくれないかとお願いしましたところ、
クラスの約半数の生徒が、「いいよ!!」と言ってくれました。
ポスターを10枚と、先方の中学校へのお願いの文書を添えて、封筒に入れて、生徒に
お願いしました。これも情報伝達の実習?
自分が作ったポスターが本当に役にたつということで、ちょっぴり誇らしげでした。
一方、彼らがこれを機会に出身中学校へ行き、高校生活の様子など話してもらえると、
学校にとっては何よりのPRになります。

第12回・画像作成
簡単な画像を自分で作るということで、「ペイント」を使って
自分の似顔絵を描いてもらいました。
この似顔絵は、自分のロゴとして今後いろいろなところで活用してもらおうと思っています。
お絵かきソフトは使った経験がある生徒がほとんどで、作業はスムーズ、なかなか上手に描いていました。
保存については、「bmp」と「gif」と両方で保存をしてもらい、ファイルサイズを確認してもらいました。
それに関連して、画像ファイルの代表的な保存形式、「bmp」「gif」「jpeg」「」の特徴と違い、
ファイルの圧縮などについての説明をしました。

第13回・暑中見舞い作成
”中学校でお世話になった先生への暑中見舞い”を今年も授業で取り組みました。
昨年、夏休み明けに「担任の先生から返事がきた。」
「中学校へ遊びに行ったら、暑中見舞いのことが話題になりほめられた。」
など、生徒がうれしそうに報告してくれました。
単なる授業での課題ではなく、現実の情報発信でありたいと考えています。
最初に、昨年の生徒の作品を1つ、2つ見せながら
(2年目はこれができるからいいですね!)、
この課題の概要、条件、評価の観点などを説明しました。
構成は、デザイン文字、イラスト、本文、そしてここがポイント!
前回作成した自分の”似顔絵”を入れること、自筆のサイン。
本文については、送り先の先生に自分の近況報告をする。
そして宛名書き(手書き)、あまり手紙をかくという習慣がないのでしょうか、生徒たちは案外、
宛名書きができません。そういった
昨年の反省をふまえ、今年は宛名書きを丁寧に指導しました。
これも情報発信の勉強、どんなに素晴らしい暑中見舞いでも、先方に届かなければ意味がない。
宛名書きに失礼があってはいけない、ということです。
出身中学校の住所一覧は予めこちらで用意しました。

第14回・暑中見舞い作成その2
「夏」をキーワードにしてイラストを検索して
気に入ったものを貼りつけたりと、生徒たちは結構楽しそうに作業をしていました。
早い生徒はこの時間に完成します。
「かもめーる」を用意して、これに印刷をしました。
プリンターから出てくる自分のはがきを見てにっこりするのを見ると、
私もうれしくなってしまいます。
早く出来上がった生徒は2枚目ということでいわゆるポストカードを作ってもらいました。
気の早い生徒はクリスマスカードや年賀状(!)を作っていました。

第15回・暑中見舞い作成その3
できあがった作品をいくつか紹介します。
本文を含めて掲載のお願いをして、本人の了解を得ています。
|
|
|
|
|
|
|
|
|
|
|
|

第16回・表計算ソフトの基本操作
数値を中心としたデータの処理には、表計算ソフトが効果的ということで、
Excelを使ってその概要と基本操作についての学習をしました。
最初の時間は、ワークシート、セル、行、列などことばの説明、日本語入力の仕方、
計算式、
更に「=sum()」、「=average()」などの最も基本的な関数、
そしてグラフ化と一気に体験してもらい、表計算ソフトの特徴を大まかに理解してもらいました。

第17回・関数とグラフ作成
前回は、表計算ソフトがどんなもので、どんなことができるのかをざっと見てもらいましたが、
今回は少しゆっくり丁寧に取り組んでもらいました。
Excel計算式の扱いや関数の復習をしました。
関数については関数一覧も紹介しましたが、実際に扱ったのは、前回同様
「=sum()」、「=average()」ということで、ごく簡単なものにとどめました。
コピーについては、そのセルにある値(計算結果)ではなく、
計算式そのものがコピーされること、セル番地が自動的に参照されることなどを説明しました。
平均値については、表記方法を統一するということもしました。
また、データを書き換えると、その時点で自動的に再計算がなされるということも試してもらいましたが、
「すごーい」という声もあがり、これに驚いている生徒が何人もいました。

第18回・関数とグラフ作成その2
今回はいろいろなデータ(課題は5つ用意しました。)を適宜処理し、グラフ化してもらいました。
データの内容に応じてグラフの種類や、細かい設定など工夫をして、
わかりやすいものを考えてほしいということです。
値の変化を見るなら折れ線グラフ、割合を見るなら円グラフかドーナツ、
バランスをみるならレーダーチャートといった具合です。
関数については、最大「=max()」、最小「=min()」を追加しました。
「最大値なんて見ればすぐわかるんだから、こんな関数必要ないって思うでしょう?」
と問いかけると、生徒たちはうんうんと頷きます。
「でもね、データがこの程度ならそれでもいいよ。データが1万件あったらどうする?」
というと、今度は「確かに必要だ。」という意味で頷きます。

第19回・アンケート集計
今年も昨年同様、4月にアンケートを取りました。
昨年同様、そのデータを生のまま生徒に与え、その中からテーマを設定し、
データに処理を加え、レポートの
形に仕上げてもらおうと思いましたが、何せ時間がない!
いろいろなしがらみに中で年間計画を組んでいますので
とても厳しい状況です。
そこで今回は、テーマを私の方で絞り込ました。
せっかく2年目でもありますので、中学校でのパソコンを使った授業について
昨年との比較をしてもらうことにしました。
Excelファイルを生徒に配り、該当個所について昨年度分と今年度分それぞれについて、
各質問項目ごとに平均値を算出してもらいました。
本校は、昨年5クラス、今年は3クラスと生徒数が違っているので、単純に比較できないのです。
それを「作業エリア」と称するワークシートにコピー(値のみのコピー)し、さらにそれをグラフ化してもらいました。
グラフについては、グラフの種類、タイトル、凡例等、データの内容を踏まえて
わかりやすい形を各自工夫してほしいということにしました。
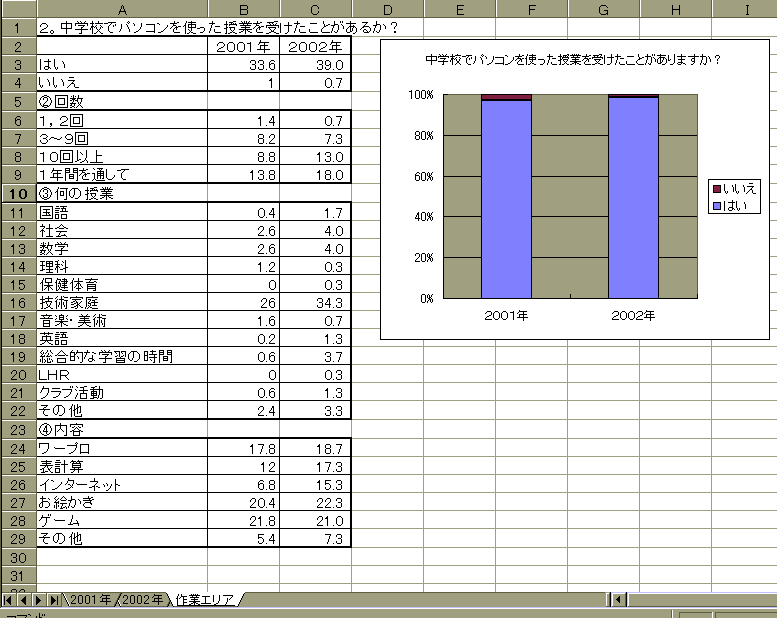
とりあえず、グラフが1つできたところでExcelは一端休憩。
目的に応じてソフトウェアも使い分けということで、今度はWordを使ってレポートの形を作り始めました。
そして、Excelで作ったグラフを貼りつけてみました。

第20回・アンケート集計その2
前回、Excelで処理して作成したグラフをWord文書に貼りつけました。
それを踏まえ、さらに各自の分析や感想なども交えて
レポートの形に仕上げてもらうつもりでした・・・・。
つもりでしたというのは、1学期最後の授業が台風の影響でできなくなってしまったのです。
困った、困った・・・・。でも仕方がないので2学期以降また考えることにします。
そういうわけで、生徒の作品例もお見せすることができません。
表計算で数値データを処理し、それを表現するというのは「情報A」の中で、
大事な要素だと思うのですが、特に今年度は
年間計画の中であまり時間を費やすことができませんでした。


 戻る
戻る
 次へ
次へ